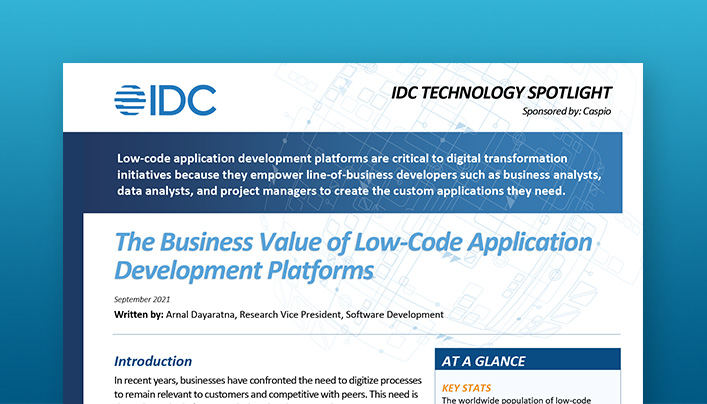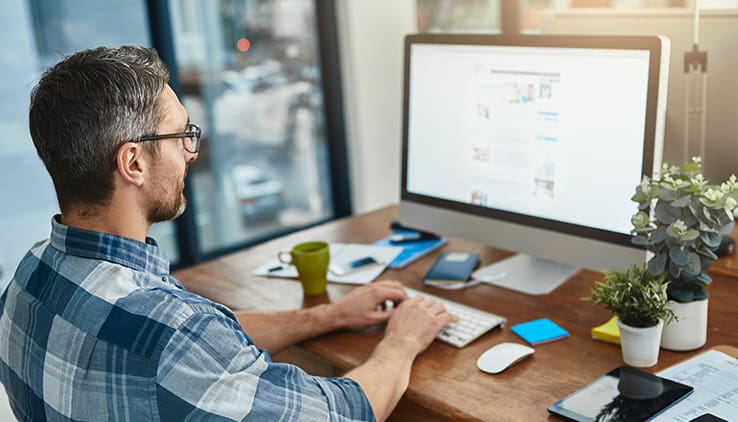Resource – Live Events- How to Create Effective Registration Forms
Transcript
Hey, everyone. Welcome to today’s live stream. If you can hear me, let me know so that we can begin today’s session. Welcome back everyone to today’s live stream again, if you are able to hear me okay. Please let me know, and we’re gonna go ahead and begin today’s stream. Sounds great. Okay, good. Hey, welcome back. Good to see many of you again.
We have again, we always have exciting content in these live streams today. We’re gonna be looking at different ways of how we can customize registration forms to make them more effective and to get people through the door when they’re signing up on your website and not to dissuade them from wanting to sign up on your website, and then once they log in you can have them complete the rest of the information inside a table and I’ll talk a little bit more about how to make the forms effective so that the users don’t feel overwhelmed when they’re looking at the registration form. Since many of you liked my session on HTML tips and tricks, I decided to incorporate some of that in today’s live stream, as well as you can see at my registration form we have a background color.
I am centering the form and we have some hyperlinks here to redirect users and believe it or not, this is actually using a Caspio direct URL link. I did not embed this into a webpage. This is all created within the Caspio data page itself. I’ll show you today a little bit on how you can center the form, how you can put a background color and how to customize it. I’ll also talk a little bit about the TOS and privacy policy and how you can make it a little bit more explicit. When the users are filling out the form to make it more legally binding two different approaches you want using a checkbox method and a different way is to make it specific when you write the terms down below to make sure that your submit button is actually the same language as what you define in your agreeing to terms of use in the text.
Let me know if you guys have any questions before I begin today’s live stream, we’re gonna be looking at three different examples today. A very simple registration form for a single user to sign up. The second example we’ll be looking at today is how a company can sign up on a website. If you’re building like a SaaS system, software as a service and you want companies to be able to register and then be able to add their own employees. I have dived that up in two different forms.
When a company signs up, let’s say Google, and let’s say, company size is 10,000 employees. Plus now you could also make this a dropdown. Once you hit submit, we go to the second form and here we can sign up as an admin level user. You’ll see how I separate that in two different tables. When I click submit on the first form, we’re passing the company ID and receiving the company ID here in the second form. Then upon submission, we’re gonna have the company ID inside a company’s table, and we’re gonna have the company ID inside a user table because it is a one to many, one company can have many employees. Then when the next company signs up, they’re gonna get their own company ID and that company will have their own employees. The last example we’re gonna look at today is how to validate the users. When they sign up on their registration form, they’re gonna receive an email that they need to click onto link to verify the email and then once they click onto link, they’re gonna be able to log to the account. The idea here is, let’s say if I use my email,
This is supposed to be email to complete your registration inside the email here. So let me open it and find out for you guys so that you can see it.
It’s going to look something like that. Then when I click on the link, my profile is going to be activated and then now I’ll be able to log into the account. Three different examples we’re gonna be looking at today. Let’s go ahead and begin with this one be before I do, let me make sure to see if there are no questions. Let me make sure my resolution is set up correctly. Just bear with me for one second while I set that up. That way, everything looks good on your end as well. We’re gonna go with 10 80 and let’s keep the changes close that, reopen that.
Let’s see how we can do this. One thing that I recommend you guys don’t have to do this if you don’t want to, but let me show you what I usually have in my table. When I create like a registration form, let’s say for customers to sign up on my website. I always like to collect not just your typical information where you have the first name, last name, email employees, company, and password. I also, my preference is to have a checkbox for users to agree to terms of service and privacy policy. That is my preferred method, but of course you can have just written text. When people say, when you say something like by clicking on join and agree, you agree to our TOS and privacy policy, but your submit button needs to say join and agree. It needs to be the same exact thing as you written in your TOS.
Okay? It needs to match the button needs to match whatever you specified above. I’ll show you a little bit of that as well. Once we build this form, I always have account login in my table as well, so that we can control which customer later on will be able to log in. In other words, active or inactive. I also like to collect the IP address when people sign up or sign up for an account, because for, from a demographic perspective, I like to know where people are signing up from, from what region and what location. This will be a hidden field on the registration form, but once they sign up, we know the IP address where they sign up from destination URL. I also like to be able to see where people are signing up from, from what webpage, because if you have that registration form deployed in multiple web webpages, then you can capture the URL where that registration form is on.
Then in your table, you’ll be able to tell if it’s a landing page, if it’s your main registration page, where people are actually signing up for from on that registration form. Then we have date registered and we have date updated. Now you could have other fields as well, but these are typically the fields that I would include in my table when it comes to the registration form. Let’s see how we can create this in the data page level. Data pages click new, obviously that needs to be a submission form. We’re gonna hit next. I only have one table for customers. Let’s call this registration form and I’m not gonna spend too much time here modifying the form. What I’m trying to show you here is how to center the form, how to put a background color and how we deal with the TOS and privacy policy down below.
Of course, you always want to keep this registration form down to a minimal number of fields anywhere from maybe two fields to seven fields, because you don’t wanna overwhelm the user with too many fields. Initially the rest of the fields they can fill out when they log into their account. I’m gonna use maybe the style called green we’re gonna hit next. Then I want all of my fields in the submission form. Let’s include them all to the right. We’re gonna hit next. Then you can make the fields required. If you need to some fields could be optional. Email is gonna be required. This could be an optional field where you specify, let the user specify how big the organization is by number of employees. This can be turned into a dropdown, you could have employees delete the value.
Then, we can say something like this, 1 to 20, maybe 21 to a 100 and maybe 100 plus depending on the size of the organization, that’s signing up company name, field can also be, uh, optional too if you’d like, or you can make it required. Password field is going to be a required field. And then we have agreed to terms. Now here’s how I like to do this. Just my own personal preference. Uh, I like to remove the label. Okay. So I’m gonna go to the advanced tab and say no label. And then the text that you place here inside this field display text is going to appear after the check box. The text appear in the label section is going to appear before the check box, but I always like to place my text afterwards. So then I’ll say something like this. Um, let’s say we call this, um, let me think for a second. What I wanna write here? Um, I accept company name terms of service and privacy policy.
Now, one thing, if you attended my previous live streams, that inside this text field. You can actually turn these into hyperlinks. It doesn’t have to be plain text. If you have a page dedicated to your privacy policy, you can say something like this, a href equals, and then I don’t have that webpage. I’m just gonna put a hashtag here. And then obviously I think you’re gonna want to open that up in a new tab. We’re gonna say target equals underscore blank to open up a new tab into browser. Close it. Then at the very end here, you’re just gonna say closing a tag like that. Now this is going to become a clickable link. Then when people click on that link, it’s gonna take them to that webpage where you have your privacy policy. You’re gonna do the same thing for terms of service.
Target equals underscore blank. Close that and just wrap the terms of service with the closing AAG. At this point I can even hit preview just to see what that looks like. You’ll see right away, I’ve removed my label, which is to the left of the chat box. I have my display text and it’s gonna look something like that. Now when people click on that, it’s gonna open up a new tab, but I don’t have that webpage created. That’s why it’s just taking me back to the same submission form. Another way to deal with this is by creating an HTML block and I’ve done both methods in the past. It just depends on how I feel that day. If I’m gonna go with the HTML block or if I’m gonna go with the check box. I could say something like this by clicking submit. You have to be specific, whatever your registration button says in this case, it says, submit my text here also needs to have that same text above by clicking submit. You agree to companies TOS and privacy policy. Now let’s just write it out terms of service and privacy policy.
Now again, you’re gonna turn both of these into clickable links. You could just highlight the text, click on the link button. I don’t have that the moment. Let’s just do that and privacy policy and add your hashtag or your eventual destination URL. If I hit preview, you’re gonna see what that looks like and on the web, you’ll see both methods. If you log out of your LinkedIn account and you go to the registration form, you’ll see the HTML block method. If you go to Caspio’s registration form, you’re gonna see the checkbox method. But both methods will work because it’s explicit in terms of getting the users ascent, when they’re compliant to you in terms of service and your privacy policy. For account login, let’s come back here for a second.
Account login. Usually what I do is make this field hidden and by default, I will always enable this because I want the users when they sign up for the account to be able to log into their account right away but if you have someone who’s checking to make sure that the information is correct, let’s say some kind of a buffer. You want a middleman person to first check the registration info before you allow them to log in. You may want to keep that unchecked. Once you verify their information, then you can check the box and they’ll be able to log to the application but I just don’t think that’s necessary, especially with these types of applications because it’s not gonna make for our best user experience from the user perspective, because they’re gonna feel discouraged since they have to wait additional time before they can log into the application.
Usually I like to enable that by default and then for IP address, this is going to be an auto value. Then we can generate the IP address based on the user’s location. Very simple. It’s gonna be a hidden field in the registration form it, but as soon as they sign up, we can stamp the IP address in the table and then the destination URL, also an auto value. Then we can say data page host. Usually I like to just do the page URL without the parameters. Now in my table, depending on where you have this form embedded, you’re gonna be automatically grabbing the URL where the form is embedded and that URL is gonna be stored inside your table, which is really cool. If you have multiple landing pages and you have that form embedded into multiple places, you’ll always know where people are signing up, um, for their account. If I hit preview, that’s what the final registration form is going to look like. Now, if you wish to center the form and put a background color behind it, a little bit of CSS is gonna be needed. Usually what I like to do is add a header and footer and as always, I always like to disable my toolbar in the advanced tab so that I can add my own custom CSS here. So we’re gonna create a style.
In between the style, we’re going to add a Caspio form. When you add the Caspio form, that’s basically the ID for the Caspio form data page, right? If you add a greater, greater than sign div and then a squiggly bracket, let me just add my closing squiggly bracket here as well, using the greater than sign is going to control all the child elements within that data page. Right? Whatever, whatever property and value you place here in between the squiggly brackets, you’re basically controlling the behavior of those elements on the Caspio form. If I were to put something like this margin, 50 pixels auto, this is gonna put 50 pixels above the form. It’s gonna push the form down from the top of the browser, 50 pixels. Then auto is going to basically have the same distance between the left and right, which essentially is going to center the form in the middle.
Then if I wanted to put a width of my form, I would do maybe something like this 450 pixels, that’s how wide my form is going to be. If all goes, well, if I hit preview you will see how the form is centered. 50 pixels from the top. Then auto is controlling the left and right width, which is placing essentially it’s placing the form centered in the middle. If I wanted to put a background color behind my form, I can do something like this. This is actually very simple. You guys have seen this before, but body, which is gonna be the body of the form of the whole webpage. We’re gonna say background color, and let’s use the tool that I’ve recommended in the past for picking colors. How about we go with like a lighter green, maybe something like that. That might be a little bit too bright, but let’s just see what it looks like. We’re gonna copy the hex code back in cast pound and hit preview.
Let’s see what that looks like It’s a little bit bright, but you know, you get the idea. Now if you wanted to put a shadow behind a form, you can go to the styles tab in Caspio and add your shadow to the actual class that it’s inside the CSS. Another tool that I’ve recommended in the past is using what I usually like to use. They have very subtle and elegant shadows that you can add. One of my favorites is using number five. If I copy that and let’s just say, we save our changes, we go to the style and I’m gonna use the green style as the base style. Under layout and source find a form table. This is gonna control the entire table of that form. Essentially. You’re just gonna paste the shadow like that. What that’s gonna do is gonna place the shadow behind the entire form on that data page. Let’s apply that to the registration form let’s hit create, and let’s call this CR For centered form Ned style, just something arbitrary hit finish. When we refresh the form, let me go ahead and go back to my data page here for a second hit preview.
Now you can see that shadow behind the form. If I exit the preview tab and let’s say you hit the deploy, grab our URL and copy it.
You can continue adding your heading and your subheading. If you’d like, you can clean out this form as much as you want to. If you watch some of the previous live streams that we had before, to the point where you can make it look just like that, if you’d like where you can put the labels as placeholders inside the fields, you can center your heading, you can put a subheading and then you can just make it as clean as you need to but what I like about it is that you don’t actually have to embed that registration form into your own website. If you have a, like a try it now, or try it for free button on your site, when people click on it, you can open up a new tab and you can take them directly to that registration form without you having to have to create a new webpage on your website, you can still make it look clean and professional. Let me know if you have any questions on the very first use case that we looked at today. Hopefully this is all clear and easy to understand. It’s just how I’ve dealt with registration forms before. If you do have a need to create forms for your customers to sign up, this will be one method that you can use.
Let’s move on to the second example. The second example Is how we can have a company sign up on our website and how we can pass the company ID to the user table. It’s gonna be a one to many. Let’s see how we can do that.
I have set up two tables, one table for companies, one table for users inside a company’s table. You want to collect a little bit of information in advance. You’re collecting maybe the name of the company, company size. I’ve obviously need to check my spelling next time I create these tables, but this is a company login. We have the company ID that’s randomly generated. I’m using a random ID. The reason why I have yes or no in the company table is that using the trigger you can actually control. If that company let’s say has a hundred employees and they haven’t paid you, let’s say you’re collecting a manual monthly or annual payment from that company, but they haven’t paid you. You want to deactivate the entire company from being able to log into the application, instead of going to the user table and deactivating one user at a time, you can control that with a simple checkbox on one table. When you uncheck the box here in the company table, all of the subsequent users for that company will automatically be unchecked as well. Okay? That’s something that we could do.
Once the company signs up, we’re able to pass the company ID into the user table, and that’s gonna be the foreign key because we need to know which user belongs to what company the user will also get its own user ID. You have all of the other information that you will normally collect on the second registration form. Let’s see how we can do that. Let’s build the company registration form. Submission form, we’re gonna hit next. That’s based off of the company’s table. Let’s just call this regular one And then no need to make any more changes here. We can hit next. I need all of my fields on the registration form. We’re gonna hit next.
Then, for company size, let’s actually switch these. Let’s have the name appear first. You can make that a required field. You can rename that to say, company name can be a text field company size. You can turn this into a checkbox, just like what I did in the previous example, where you can have a dropdown to specify how big the company is and then if for company login, I’m gonna make that field hidden. By default, I’m gonna be having it checked. In other words, the entire company is gonna be active. All the users in that company will be able to log in. One thing, if I go back a step, what you need to do here is you need to pass the ID on exit. Meaning when you fill out that first form and you hit submit, you’re gonna be passing the company ID to the next destination.
It can be a form. It can be a webpage, but you’re gonna be passing that ID upon submission. And we’re gonna be receiving that ID on the second form. For now what we’re gonna do here is just have display message, but you will see how I connect my second form to the first form once I’m done building my second form. For now we’re gonna hit finish and save our changes. Let’s build our second form for the end user submission form user table. Let’s call this regular two hit. Next we’ll need all of our fields hit next, and now we need to receive the company ID. We passed it on exit. When we submitted the first form. The second form needs to receive it. We’re gonna make that field hidden, because that doesn’t need to show up on the registration form and then external parameter. You’re gonna just put company ID because that was the name of the field. You’re gonna be receiving that value from the previous form.
Name you can make required if you want to. Email is gonna be required automatically password field. Now for the role field, typically when the first user signs up from that company, usually this user is going to be an admin level user. Now that company can have multiple user roles, but the initial user that signs up will most likely have admin rights. They can add other admins or they can add sub users with less permissions. Then user login is going to be a hidden field and automatically check. We want make the entire company active, not just on the company level, but also on the user level as well.
You can customize your destination message to say whatever you want. You have successfully registered click here to log into your account. We’re gonna hit finish. Now we need to deploy our form, grab our URL, copy it. Go back to the first form. And in the destination here, you’re gonna say go to a new page and you’re just gonna put the URL to the second form. If you are embedding this, these forms into your website, you’re gonna grab the URL where the form is embedded, but I’m just using direct links because I don’t have webpages set up, but normally I would embed the form, grab the URL where the form is hosted and put that URL here as opposed to the direct URL link hit finish, and let’s test it out. Let’s hit deploy, Grab our URL, copy it, Open up a new tab and let’s try it. We’ll just say Caspio company size 300 hit submit. There’s my second form. Let’s just use me again. Password can be test Hit, submit. All right. Let’s test the tables now.
In the first table we should have the company information, including the idea of the company X eight M let’s just remember the first three letters and characters. X eight M and the second table of users. I did not actually. There’s one thing that I actually forgot to do here. I need to insert the record company ID into that field. It’s treated a little bit different. You can’t just have the company ID field, uh, when you’re receiving that value, when you pass it from the first form, there’s a little bit of more syntax that’s needed which is the reason why we’re not seeing the company ID here, which is something I forgot to do. That’s gonna be on the second form hit next, next, next. We need to say insert record company ID. I apologize. I forgot to add a little bit of text here. A little bit of syntax is definitely needed here in order to receive that ID from the previous form. Let me try that one more time. Let’s deploy that again. Grab the URL, come back here. Hopefully this time we shouldn’t have any issues. Yahoo! 10,000 hit submit. We passed the ID and now we should be receiving that ID on this form, even though it’s a hidden field. Sarah Cole, Sarah yahoo.com password test, test hit submit.
I hope that that fixed it. It should. Let’s see company six Y one. For Yahoo and in the user table, we have six Y one. Now when Sarah logs into the account later on, when you build the authentication and login screen, once Sarah logs in and she adds another user, we can stamp the company ID into this user table. All of the users are going to belong to that company called Yahoo. That’s how you treat a multi company signup. If you want to build a SaaS type environment where you’re maybe building a freemium model type application or some kind of way to monetize by either charging a monthly fee or an annual fee for these companies to use your services when they sign up and log into the application. This is the way how you would do that. A lot times people just need a simple registration form on a user level, but if you want companies to sign up on your website, this is how you would go about that.
Thanks for the feedback. Good. Glad to hear that you’re learning and hopefully you guys can use this in your applications as well. I know it’s you know, you see a lot of these types of applications on the web today, but I understand that different customers have different needs. You might be building a completely internal application and you don’t have a need for a public facing registration form but we have a lot of customers who are building public slash internal use cases. This training here is geared a little bit more towards a SaaS type application as opposed to internal.
Let’s take a look at one final example of today’s live stream and that is when the user signs up. They need to go to their email, click on the link so that we can verify them. Once we verify them, now they’re gonna be able to log into the application. You’ll see this method used in a lot of different applications and you’ll also see a method that I was just showing you where they create their email and password without the validation. A lot of times it just comes down to preference on how you want to deal with that registration process for your end users. On final example, today, we’re gonna look at the validation. I have a table here now for my use case, as you can see, I’m using just a couple of fields, but normally what I would do is add my IP address web deployment, all of those other fields that I showed you.
In my first example, I will usually have inside a table. Now for this, we’re treating this a little bit differently. Normally when we create the ID on the table, we have a data type, either random ID or GUID or auto number. You prefixed auto number one of these four but I left that as a text 255, and I still made that unique feel because we’re gonna generate this ID on the, on the data page level, because we can do that using an auto value element. The auto value will also automatically generate that ID on the submission form side, as opposed to the table side.
Then for this table, you also want to have a checkbox here for email verified. It’s a yes or no. When the user checks the email, they click on the link. We have a form that’s automatically updating and in this table, it’s going to check it off, meaning that they check the email, they clicked on the link. This is a verified user. Let’s allow them to log in. Next step is you want to create a view that’s filtering verified users versus unverified users. We set up the view. Let’s call this, uh, VE for validate email verified users from the user’s table. Click next. I already have this table in a different app, this view on a different application. Let me just go ahead and add another underscore here, just to make the name more unique. In the criteria tab, you need to use the field element and you want to check for verified users. Hit finish. The view is going to list all of the verified people who have checked the email and clicked on the link because we only want those users to log into the application later on.
We’re gonna need to build two different data pages here. We need to build the update form. We need to build a submission form, which is going to return into a registration form. Let’s begin with the update form. The update form will basically be a form that’s auto submitted. When people click on the link in the email, it’s gonna open up that update form. It’s automatically going to check the box and submit the form on our behalf. Using a little bit of JavaScript. New data page update form hit next. That’s our table. Let’s call this just verify user. We’re gonna hit next. Keep these the way they are user ID to user ID. You don’t need to make any changes here because when we click on the link in the email, we’re gonna be passing the user’s ID to this form. This form needs to look at that user ID based on the ID that’s passed from that email. It’s gonna be just simply just a user ID field and the parameter name. We’re gonna hit next. Then for this one, we just need the field email verified inside the update form. That’s the only thing we’re checking the rest of the information is going to be in the registration form. That’s it next email verified. This is going to be a hidden field and let’s have it be checked. Okay.
Then to create that auto submit effect, because we don’t really want to be able to, we don’t wanna land on this form and have to manually check the box. We just want the form to auto submit. We’re gonna add an HTML block. Let’s move the HTML block down. Let’s disable the HTML editor and here you’re gonna paste a little bit of JavaScript. I’m just gonna copy it because I don’t wanna type the whole thing out. We’re gonna copy that and paste it here. Get element by ID, which is the Caspio form. The update form. It’s gonna take one second for it to auto submit. You just close the script. Very simple. Using a set timeout and then hit next here. You can customize your message. You can also from here, redirect a user to the, let’s say a dashboard page or login screen for them to be able to log into the account. We can say your email was verified, click here to log into your account. Then we can Highlight the text. You can create that to be a clickable link for now. We’re gonna add a hashtag, something like that and hit finish.
This is going to be the update form. That’s automatically gonna submit and verify the user. We need to build the actual registration form. Let’s grab the URL to this, to this form. We’re gonna copy this URL like that. Let’s build a registration form very quickly. That’s gonna be a submission form. That’s the same table. Let’s call this regular form hit next. I need my fields on the form. Everything besides this field we use, we’re using this field in the update form. There’s no need for that to be in the registration form. Now the user ID needs to be automatically generated. We’re gonna use the form element auto value. We’re gonna use random unique ID for application use, and it’s gonna be a GUID global unique identifier. Now in the table, when the user signs up, they fill out the registration form. The user ID is going to be automatically generated. It’s a unique field, so it’s never gonna be repeated. Every new user in that table will have its own unique ID. We have the name field. You can make that required. If you want to email field is automatically required and they can create their own password. You can even show password strength if you’d like. Here you can say your submission was successful or you have successfully registered. Usually what you will see is something like this. You have successfully registered.
I know that’s misspelled check your email to complete your registration. Now we need to set up that email. Under messaging options, you’re gonna select email. Then, you’re gonna use the email field under registration form on the next screen is you’re gonna set up that email now. What you need to do here is say maybe noreply@company.com. Validate Email and you can say, hi, let’s use their name and then comma, Click on the link to complete your registration. I will use the HTML here and let’s just put this down like that. What we’re gonna do is let’s see, how do I wanna do that? Let’s say click here to complete your registration. Click here. We’re gonna highlight the text link button paste the link here, and now we just need to pass the ID. Question mark. We’ve covered this before in many other videos even if you attend the training classes, we need to pass the ID to the update for it. User ID, or maybe just let’s just call it the same user ID. That’s my parameter name, equal sign. Then we’re gonna pass the user ID to the update form. It’s gonna look something like that when they click on that link, it’s gonna take us to the update form. When we go to the update form, we’re passing the user ID to that update form so that we can find that user and activate that user using that checkbox.
Hopefully this works correctly. Let me save my changes. Hopefully I didn’t forget to do something. Let’s deploy the form. Let’s grab the URL. Copy it. Let’s paste it here. Let me sign up. We’ll use my information here. Test, test hit submit. You’ll successfully register. Check your email to complete your registration. I should receive an email here. If all goes well, let me check. I do see the email. It just came in. I’ll open it up here in just a second. There’s the email click here to complete your registration. When I click on that link. Your email was verified. Click here to log into your account. We can remove that update button that you saw temporarily. We can hide the update button. But the idea is to redirect the user back to this confirmation message. They can click here to log into their account in the table.
Now, since it’s all based on one table, you will see there’s me and I have been verified when a brand new user signs up. If they don’t check the email, you will see this is gonna be unchecked. Let’s take a look really quickly so you can see the registration form, grab that URL link. Copy it. Paste that up here. Let’s just sign up as Kim Lee, Kim Lee test.com test, test hit submit. Now Kim needs to check her email to click on that link so that we can complete the registration process, but in the table you will see how Kim is not an active user yet. She needs to check the email, click on the link, and now she’s gonna an active user. When you set up your authentication, based on this view, only the verified people will be able to log into the application.
Those are all three examples that we wanted to take a look at today on the registration process. Hopefully this was informative. We’re gonna handle questions now. Again very happy to see many of you coming back to these live streams. Just really quickly before you guys go, I want to mention what we’re gonna be covering next week. Next week, we’re gonna be looking at sub forms and how we can create the one to many effect on the web. We’re gonna be passing parameters both internally and externally. There are two methods on how we can approach one to many behavior. I’m gonna show you both methods, one by passing parameters in the URL. The second method is how we pass that internally to a report so that we can have a main form. Then, we have a report that’s adding items to that main, um, item that we’re looking at. Two methods, one to many sub forms next week for those who want to learn about that.
Hey Peter, thank you so much. I appreciate it. Good to see you again. Hey Jan. Hey, good to see you as well. I know you were there in the training classes last week. Thanks for coming by. I recognize the name. Let me see, are there any benefits on choosing text data type instead of directly using GUID? There are really no benefits to one or the other, to be honest, I have used GUID in both the table and also the submission form. They both accomplished the same thing, but if you’re gonna be wanting to validate people’s email, then you’re gonna wanna select the, the only method is to be able to use the GUID on the form on the data page side. You’ll have to set it up as text 255, make that field unique and then generate the ID on the submission form side. If you want to validate people’s email, if you don’t wanna do that, then just set the GUID on a table level. Also, for those who are attending these live streams for the first time, we do have these live streams available on our YouTube channel. This video, this entire session today will be made available on our YouTube channel. You can watch this at a later time, if you’d like,
One question say before my user registers, I want to give him or her a registration code only who has a registration code could use the form. Is this doable? You want to email them some kind of a code and then, oh, I’ll have to look. I’ll have to do a little bit of research on that. Peter. I don’t know if I’ve ever said anything up like that. So give them a code. Maybe you give them the code. It’s maybe build a form in Caspio or some kind of authentication method that once they put in the code, then they can register for the account. I’ll have to actually play around with that offline. I’ve never set up anything like that before. Let me, dabble with that a little bit offline, and then I can let you know, Peter, you have my email Peter, right? If you do you like an invitation? Sounds good. If you have my email, do me a favor. Just send me an email with that question and I’ll poke around and see if there’s something that I can think of. Perfect. Just shoot me an email with that question. I’ll let you know.
Ahab, let me take a look, please make a video on retrieving multiple data from multiple related tables to be used in reports make a video on retrieving multiple data from multiple related tables. You want a video on how to build a view essentially right? Where you can join multiple tables together and be able to see data from multiple tables inside a report. If I’m understanding the question, please let me know.
If you guys have other suggestions that you would like to see in these live streams, definitely let me know. That way we can add that to our que and our funnel for future live streams. Yes. And using SQL. We can try to come up with a session on that. If you want to elaborate a little bit more on that, I have just let me know via email. I believe that you have my email as well. But here is in a chat window. One more time, if you wanna send me an email, because using the view in Caspio, we can join multiple tables together. As long as those tables have a common value between them like a primary key and a foreign key, we can join those tables together, inside the view very quickly and easily. You can join up to 16 tables that is the max limit. Once you have the view with all of those joints, you can build a data page on top of the view,
If you attend the advanced session, which I think you did, if you attend the advanced session, I covered off a little bit on the view on how we can join tables together using primary keys and foreign keys. If you want to come back at the end of the advanced class. At the end of the advanced class at the very end for a Q and A portion, go ahead and join at that time so that we can explore that question a little bit more and see how I can help you out. Let me see. But 16 table, only 512 fields, correct? 16 tables, 512 fields. Oh, I don’t know if there’s a limit on the fields. That’s actually a good question. I know you can join up to 16 tables, but is there a limit on how many fields combined,
You know, I’ll have to verify with our tech support team on that. I never looked at it from that angle. I know that you can join up to 16 tables, but that’s a good point because if one table has, I don’t know, 500 fields and another table has another, a thousand fields, can that be joined into a view, which will be 1500 fields. It’s a good point. It’s a good one. You stumped me on that one. I’ll have to look into that because when I build my applications, most I’ve ever joined is three to four tables. I try not to exceed because then it could look, it could be a little convoluted and confusing, um, to manage. You know that for a fact for a fact. That’s good to know. Thank you for pointing that out. I guess the max number of fields for all of those tables joined is 512. If that’s indeed something that you’ve checked. That’s a, that’s a good point. You can output views as distinct, But you’ll have to build a data page on top of the view to output to data. One of your tables says 560.
Well, I mean, thanks for letting me know so that I don’t run into that in the future. That’s good to know. If one of your tables says 560 fields, that is a lot of fields. I commend you for taking the time to add 560 fields to one table. I can imagine that might have taken you a few minutes to input, because that is a lot of fields in one table. I would hate to be the person who has to do something like that. I should be very curious to know what’s inside that table. To see why do you have a need for so many fields inside a table? Usually when I see tables like that, I’m thinking maybe you can normalize it by separating the table into multiple smaller tables. You don’t have any lag on the front end when you’re building reports, Unless you, because you have to query the data from that entire table. And that’s a lot of fields that you have to get through in order to, you know, pull up the results. Hey Phil, if you want to expand upon that question, hopefully I gave you the right answer. If you wish to expand upon that, I’ve submitted my email in the chat window. Just shoot me an email. Phil, let me know if there was something unclear about my response or if you wanted more clarity on what you were asking.
Fro thank you so much. Good to see you again as well. They suggest one table. If that’s what they suggest, then who am I to disagree? You know, our tech support team is very knowledgeable on the platform, they should be able to provide you with the best answer because you know, they spend more time in a platform than I do these days.
All right. Thank you guys so much for coming back to the live stream. It’s good to see everyone as always, hopefully you guys will keep coming back. Like I said, next Monday, we’re gonna talk about sub forums and how we can create one to many by passing the parameter both internally through the data page and externally via the URL. Both methods are very effective. There’s no right or wrong way. It just depends on preference in a lot of ways, but you’ll see. How one, one method might be a little bit more seamless compared to the other method. But I won’t spend too much time explaining that today. We’ll talk more about that next week. Hope you guys have a good Monday, stay safe. Stay safe out there and hope to see you guys again next week. All right. Take care. Have a good day. And I’ll talk to you soon. You guys have my email. If you have any questions just feel free to shoot me an email and I’ll see if I can respond. If I don’t. If your question is a little bit too long for me to respond, I will definitely find assistance from our Caspio team to get you the help that you need.
All right. Thank you so much stability. I know your guys’ names. I know that I’ve had stability here and I’ve had Northwest custom apparel. I know your guys’ names, but I choose not to use the names here in the chat window. Thank you guys so much and I’ll talk to you guys soon. All right. And everyone else take care. Have a good day. Bye bye. Yeah, I, I know the name I know the name. I, but because you guys have decided to use a different name for a YouTube channel, I choose not to use it. All right. Thanks guys. Have a good day. Stay safe. I’ll talk to you soon. Bye. Bye.